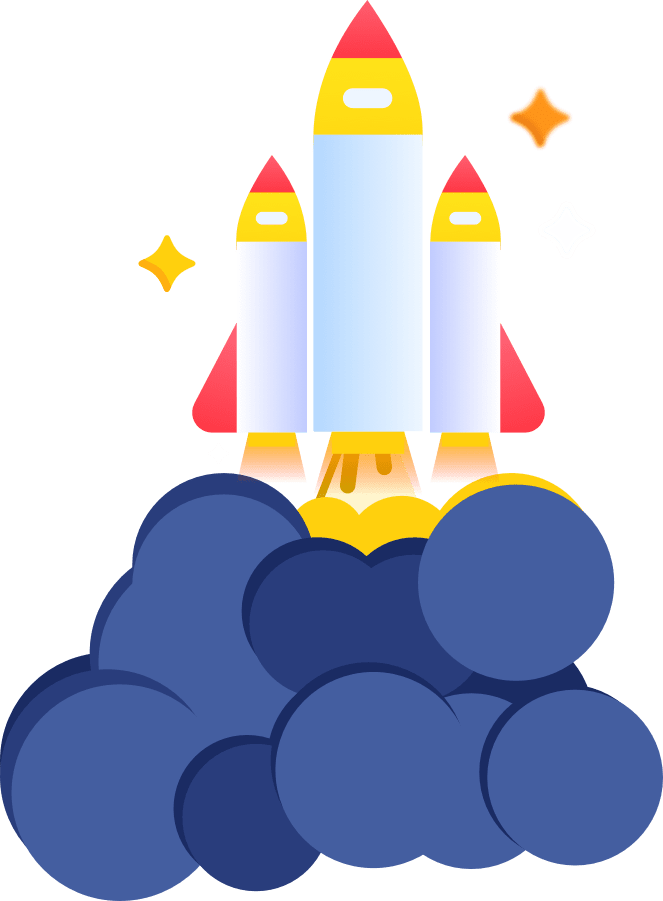We are
Coming Soon
Website Under Construction
We’re working on something awesome! Stay tuned.
Get ready we have something coming that is going to blow you away. Check back often for our launch.
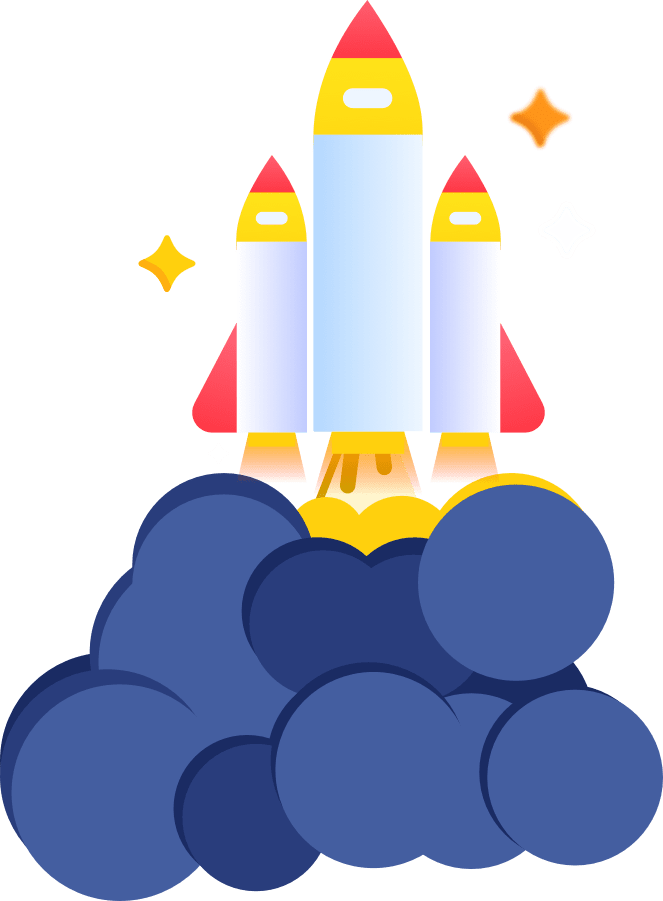
Website Under Construction
We’re working on something awesome! Stay tuned.
Get ready we have something coming that is going to blow you away. Check back often for our launch.